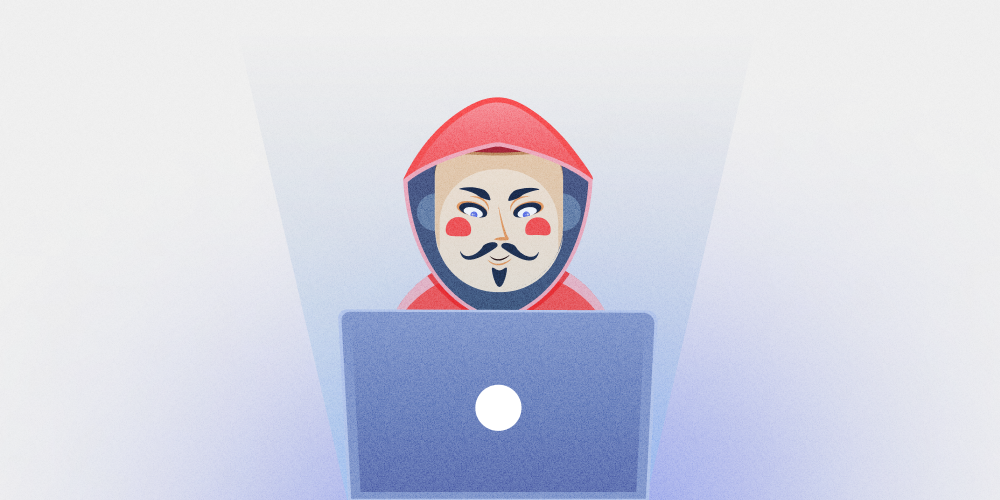
Если есть риск попасть в руки к силовикам (например, из-за антивоенной деятельности), важно обеспечить высокий уровень анонимности в интернете. Увы, но установки VPN для этого недостаточно. Для серьезных задач есть грамотное решение — установка операционной системы Whonix.
В памятке рассказываем, зачем вам нужна Whonix и как ее установить.
- IP-адрес, по которому вас можно найти или существенно упростить поиск.
- Cookie-файлы. Браузер записывает их на ваше устройство, чтобы хранить настройки сайтов или, например, информацию об авторизации. А еще, чтобы владельцы сайта могли собирать статистику о вашем поведении в сети. Cookie довольно легко стереть или отказаться от их использования, но это только начало.
- Анализ цифровых отпечатков или фингерпринтинг. Браузер может предоставлять сайтам техническую информацию, необходимую для корректной работы. Например, какие у вас установлены шрифты, какие плагины вы используете, информацию о операционной системе, о временной зоне, о языке по умолчанию, разрешении экрана и других параметрах. Поскольку таких параметров много и на каждом устройстве они немного отличаются, с их помощью можно уникально идентифицировать пользователя. По таким отпечаткам можно установить, что сайтом в разное время пользовался один и тот же человек, даже если он заходил с совершенно разных IP-адресов и в разные учетные записи.
- Использование мыши и клавиатуры. У каждого пользователя есть характерная манера печатать на клавиатуре. В зависимости от техники и строения руки, одни последовательности клавиш нажимать быстрее и удобнее, а другие медленнее и сложнее. Движение мыши у каждого пользователя тоже характерное. Многие любят водить указателем по экрану, рисовать фигурки и так далее. Все это кажется глупыми мелочами, но, имея достаточно большой объем информации о том, как вы используете устройства, вас тоже можно идентифицировать или упростить процесс идентификации с использованием дополнительных методов.
- Содержание данных, которые вы отправляете в сеть. Такие данные — это стиль письма; конкретные слова или выражения; картинки, которые вы привычно кидаете в переписке; метаданные загружаемых файлов; страницы, на которые вы переходите, и темы, которые вас интересуют.
Все эти данные собирает и анализирует буквально весь мир. Без дополнительной защиты у вас просто нет приватности в сети, о вас известно всем и каждому. К счастью, большинство следящих за вами — это IT-корпорации, которых в основном волнует, как более эффективно подсовывать вам контекстную рекламу. Но точно таким же образом за вами могут следить киберпреступники. Хуже всего, если вы станете объектом интереса спецслужб, ведь им все эти способы идентификации тоже доступны.
Это операционная система на основе Linux, которая предоставляет высокий уровень анонимности и безопасности.
Whonix предназначена для установки на виртуальную машину. Это что-то вроде компьютера внутри компьютера — специальное ПО воспроизводит функционал настоящего устройства. На это виртуальное устройство устанавливается операционная система.
Whonix использует не одну, а две виртуальных машины. На одну устанавливается пользовательская среда, в которой вы запускаете нужные вам программы и работаете. Другая играет роль так называемого шлюза — через нее ваша пользовательская виртуальная машина подключается к интернету.
- Если ваша виртуальная машина будет каким-то образом скомпрометирована или вы подхватите вредоносный софт, вы можете легко удалить ее и создать новую. При этом ваше реальное устройство останется в безопасности, а чувствительные данные не утекут..
- Весь трафик браузера и приложений шифруется, проходя через сеть Tor.
- От анализа цифровых отпечатков вас уже защищает Tor, но вдобавок к этому внутри системы есть и другие инструменты — например, программа, которая не дает вычислить вас по движению мыши.
- Системное время случайно устанавливается при запуске, чтобы не совпадать с временем вашего устройства.
- Whonix прост в использовании.
Инструкция подойдет пользователям Windows и Mac на процессорах Intel. Если у вас Mac с чипом M1 или M2, вам придется подождать. Whonix под Apple Silicon пока находится в стадии тестирования и им нельзя пользоваться для повседневной работы.
Виртуальную машину будем запускать при помощи VirtualBox — это бесплатное ПО от компании Oracle. Вот ссылка на его скачивание.
Важно: сама по себе виртуальная машина не зашифрована. Чтобы защитить данные на ней от неавторизованного доступа, вам нужно зашифровать сам компьютер, на котором вы ее запускаете. Про шифрование мы рассказывали в другой памятке.
1. Откройте сайт VirtualBox и нажмите на большую кнопку «Download VirtualBox 7.0». Здесь нужно выбрать версию для той операционной системы, на которой вы сейчас работаете. Если у вас Windows, выбирайте Windows hosts. Если Mac на процессоре Intel, выбирайте версию под macOS. Далее скачивайте и устанавливайте. Тут ничего сложного – жмете «Далее» и ждете, пока процесс завершится.
2. Теперь с этого сайта надо скачать сам Whonix. В панели меню выбираете:
Download → VirtualBox → Download Whonix Xfce
3. Теперь вам надо импортировать Whonix. Для этого открываете VirtualBox и нажимаете «Импортировать»
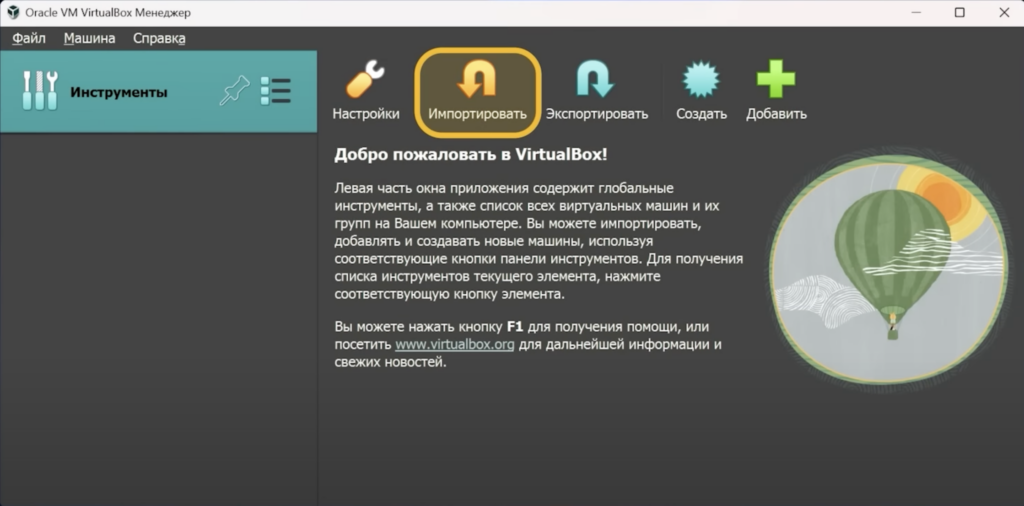
4. Теперь нужно выбрать образ системы, которую вы скачали.
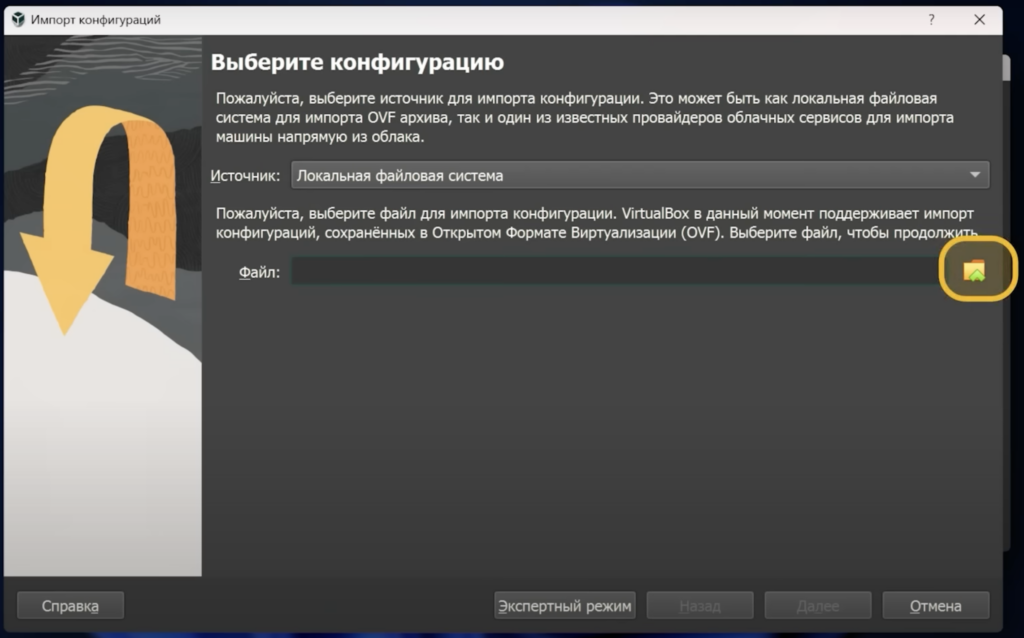
5. В следующем окне с настройками можно выбрать пункт «Сгенерировать новые MAC-адреса для всех.
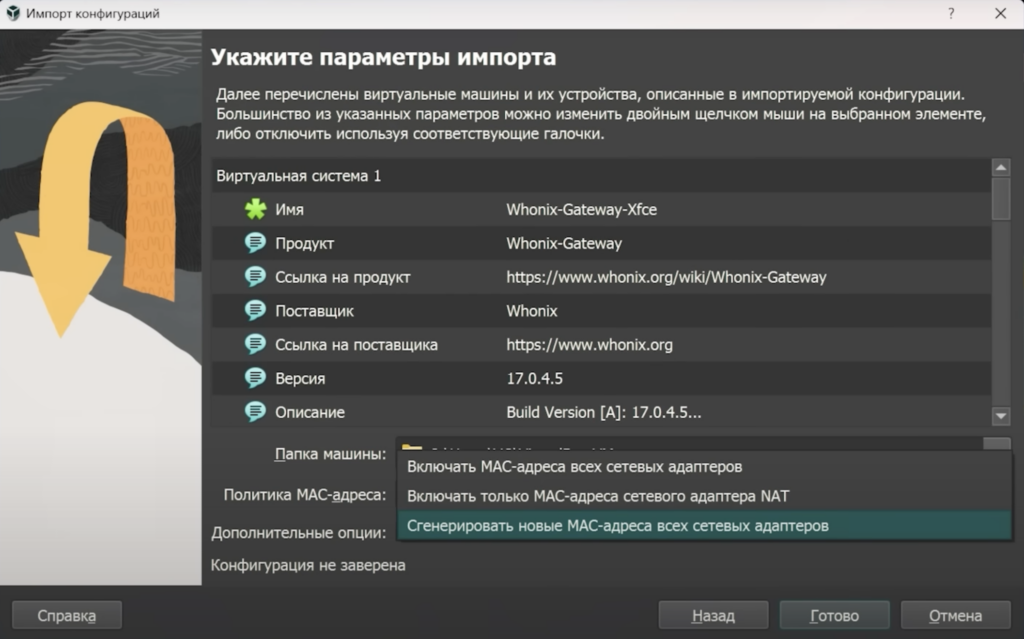
6. В графе «Папка машины» надо задать папку, где будет находится ваша виртуальная машина.
7. Нажимайте «Готово», принимайте пользовательское соглашение и ждите конца импорта.
8. Теперь у вас есть две виртуальные машины. Одна называется Gateway — через нее вы будете выходить в сеть. Запустите ее.
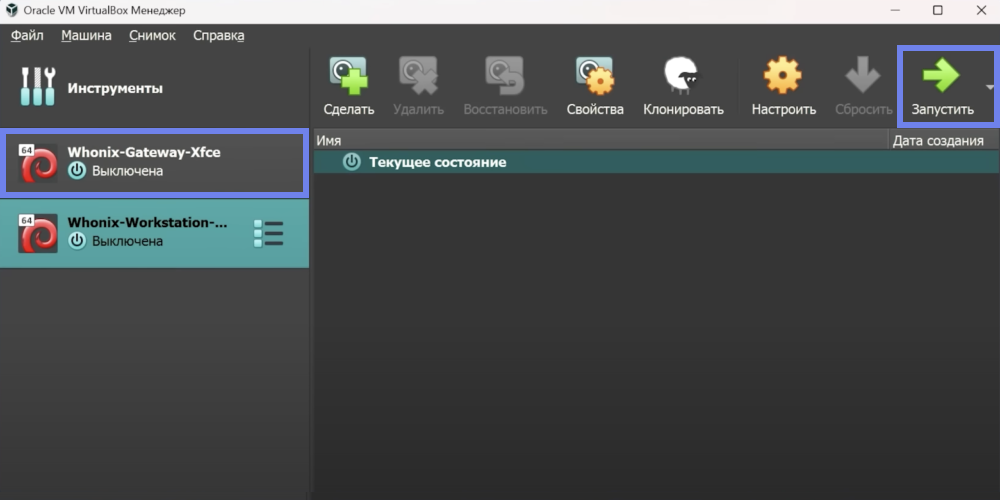
9. Машина выдаст вам еще одно соглашение, которое нужно принять.
10. Чтобы подключиться к сети Tor, нажимайте кнопку «Далее» (Next). Это займет некоторое время.
11. Нажмите кнопку Terminal Emulator и вызовите консоль.

12. Первым делом нужно сменить пароль по умолчанию. Введите команду passwd.
Пароль по умолчанию — changeme. Заметьте — курсор не двигается, пока вы его вводите, и это нормально. Далее вам нужно ввести новый пароль.
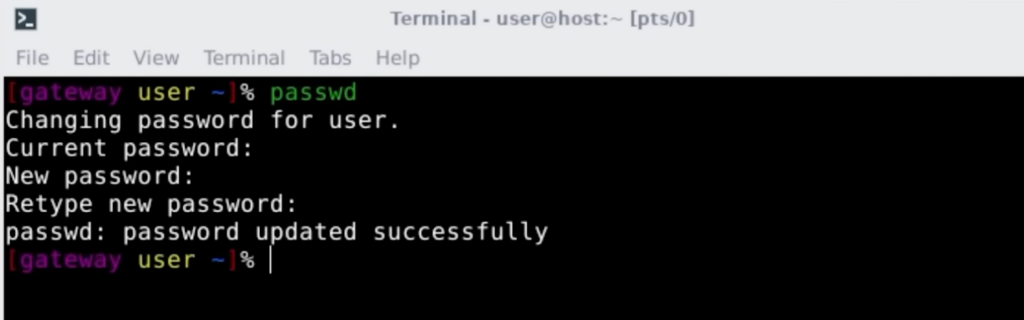
13. Теперь надо проверить обновление. Введите команду sudo apt update. После этого введите пароль.
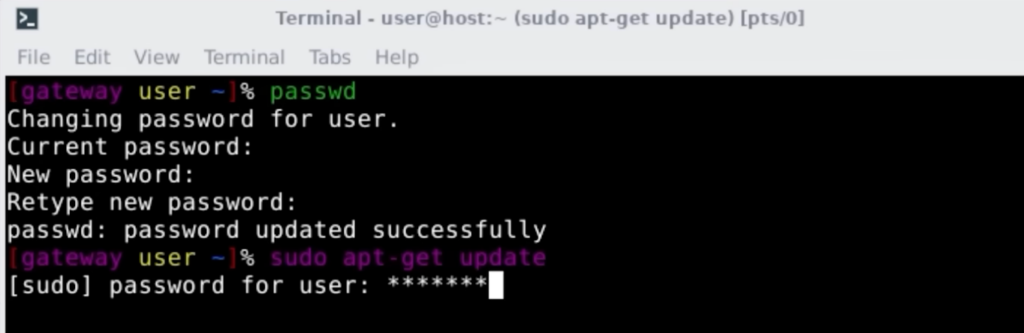
14. После того, как в консоли появится список обновлений, введите sudo apt upgrade, чтобы их установить. Подождите, пока установка завершится.
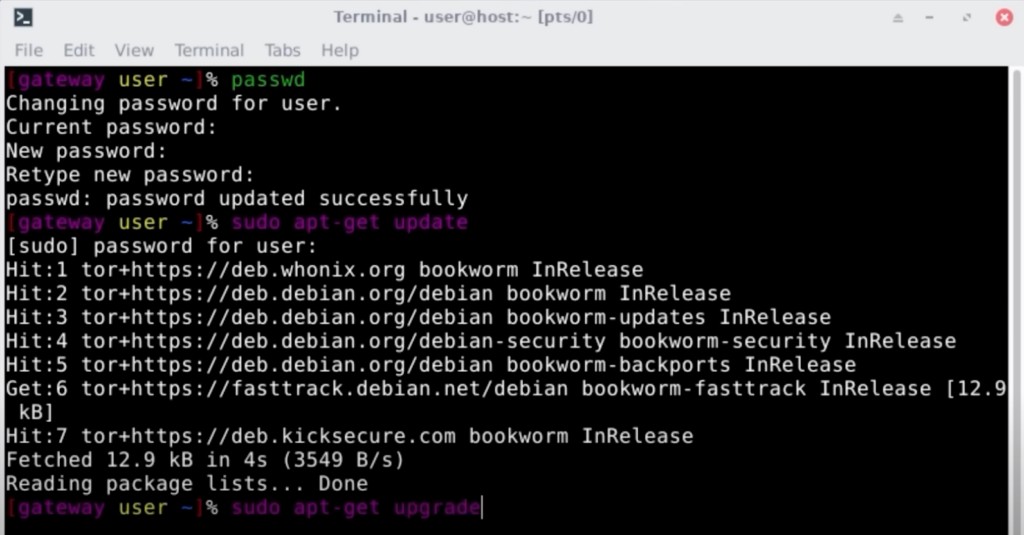
15. После обновления перезагрузите виртуальную машину
Главное меню (голубой кружок в верхнем левом углу) → Log out (значок с дверью слева снизу) → Restart
16. Теперь сверните окно и запустите вторую машину — Workstation. С ней нужно будет проделать все те же действия из пунктов выше, но придумать новый пароль.
17. Теперь у вас есть две готовые виртуальные машины. Всю работу нужно вести на машине Workstation: запускать приложения, сохранять файлы, открывать веб-страницы и т.д. Whonix сразу идет с набором установленных программ, включая браузеры, почту, кошелек, текстовый редактор и многое другое.
На Gateway ничего из этого делать нельзя. Ее надо просто запустить и свернуть.
Когда вам нужно работать анонимно, вы включаете обе машины, ждете, пока они загрузятся, и приступаете к задачам.
18. После использования сначала нужно выключить Workstation, а затем — Gateway.
Также рекомендуем ознакомиться с рекомендациями разработчиков после установки системы.